I have noticed that there are many times that people are unaware of how to go about posting pictures here in the forum. I figured I would take a moment and write up a step-by-step instructional post to help out with that.
The complexity is related to the fact that XS11.com does not host it's own images. That is done to save money on storage space and bandwidth for the site host(s). I will give a couple of options here to give some idea of what is needed to post pictures here.
1. The first, and most common option is to use an external Photo-hosting site like Photobucket. Once you have an account there, you can use their instructions to upload photos to their site. Once you have a photo uploaded there, it will look something like this:
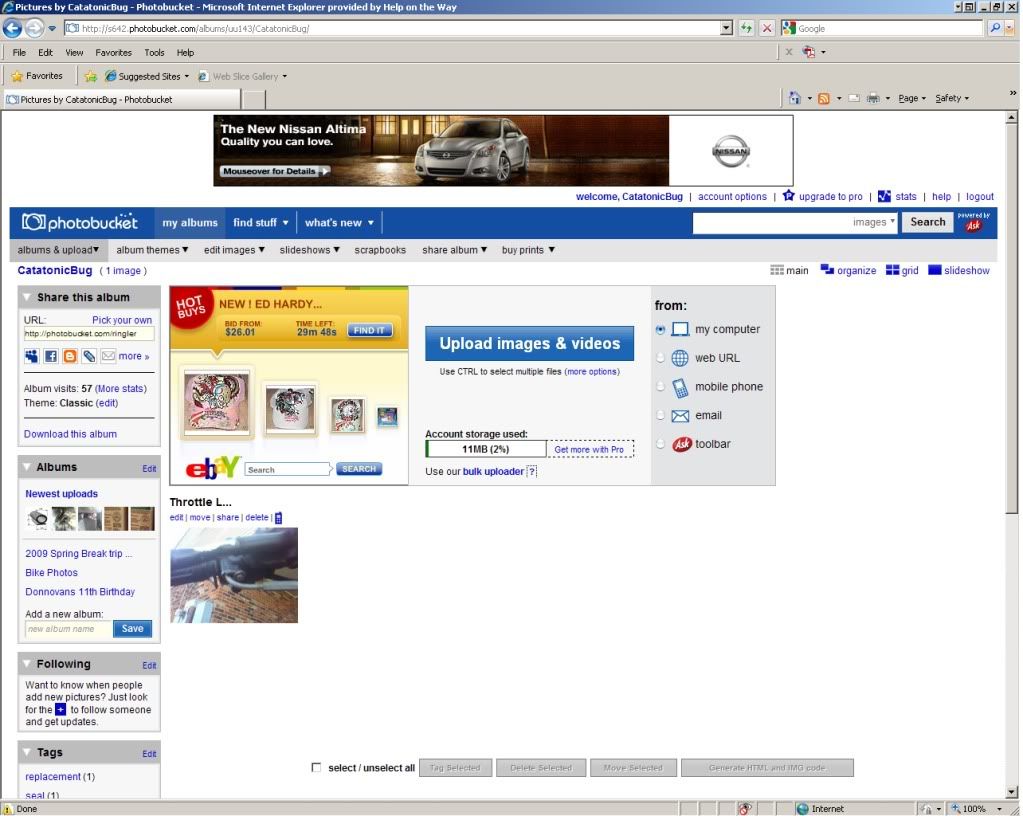
If you hover your cursor (the arrow controlled by your mouse) over the image you just uploaded to Photobucket, you will see a drop-down panel appear directly below the image, with several options. The one at the very bottom is the one you want to deal with for this operation. If you carefully move your cursor over the box next to "IMG Code", you can click on it once to select the contents, then right-click on it and choose copy to copy the necessary information to your computer's clipboard.
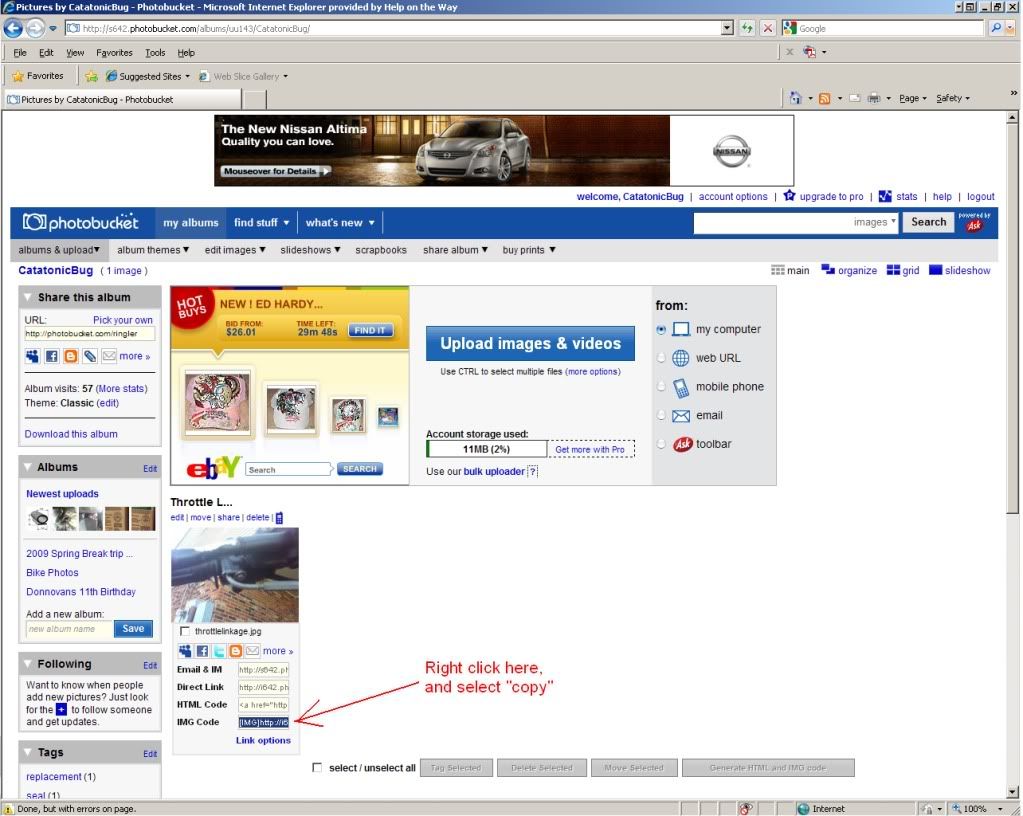
Then, you can go to your post on XS11.com, and right-click and paste in your post. You will see a line of text show up with "[IMG]" at the beginning and end of it. That text is a web link to the picture you just uploaded to Photobucket. You will notice that the title you gave your picture will show up in the code:
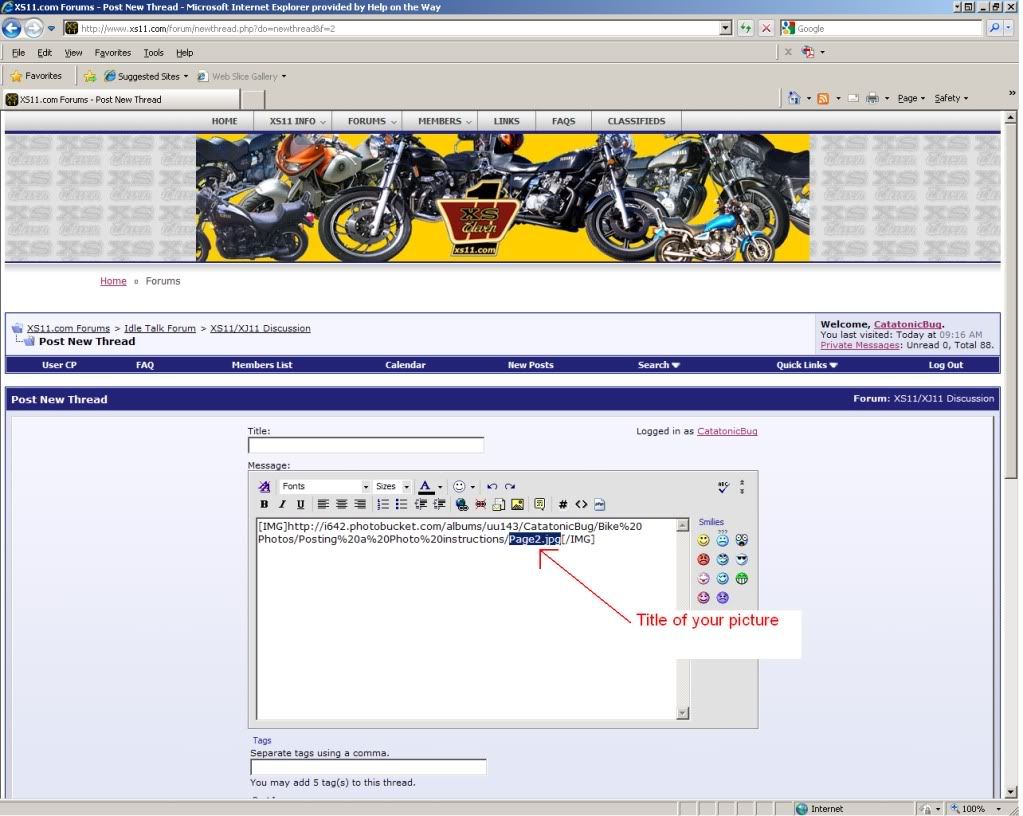
Every picture on the internet has a line of text like this that identifies it and allows it to display on your computer screen. That brings us to the second option of how to post a picture.
2. You can post ANY picture you find on the internet to your post here on XS11.com (including pictures in other posts here on the forum). All you need to do is locate the proper text to put in your post. If you right click on ANY picture, a menu will appear. At the bottom of that menu, choose "Properties".
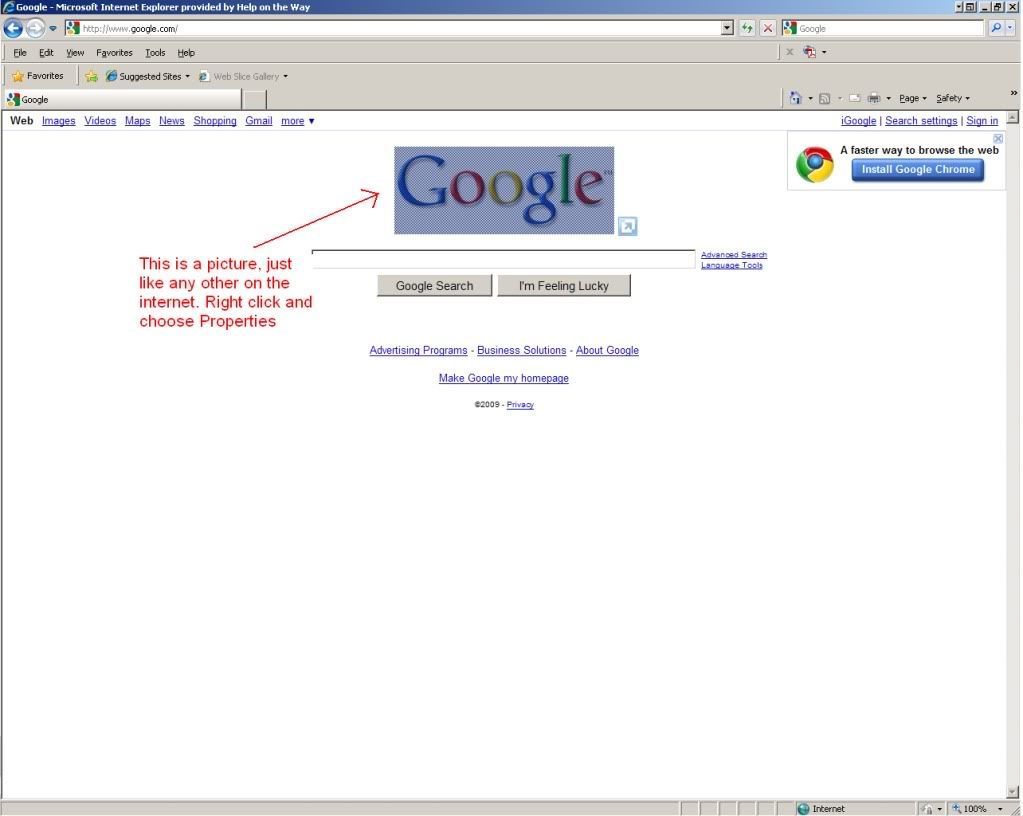
The Properties screen will then appear. You will see a line of text that looks a lot like the one we discussed earlier. However, this one will not have the "IMG" tags on the ends of it.
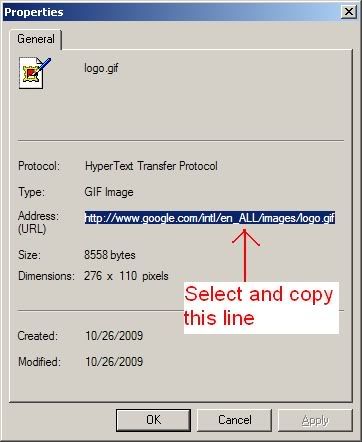
Select this text with your cursor, and right-click on it and choose "Copy", then select the "Cancel" button at the bottom of the box to clear it away.
Then, go to your post here on the forum, and click on the "Insert Image" button.
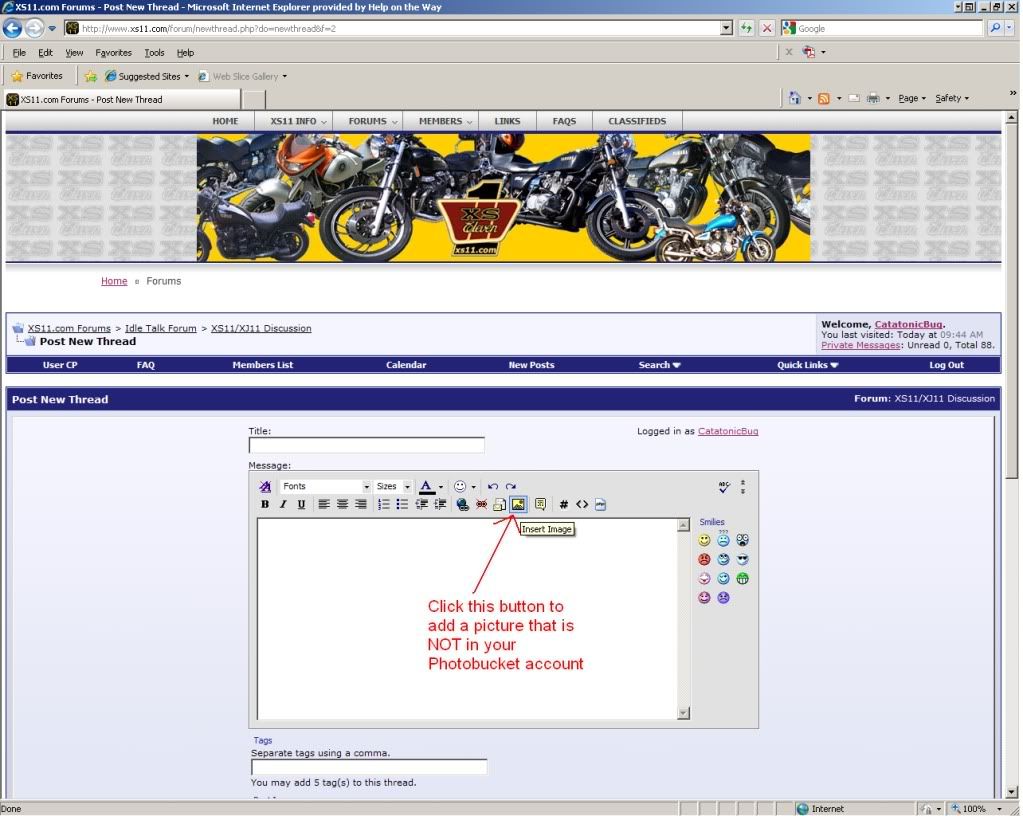
When you do that, this box will pop up:
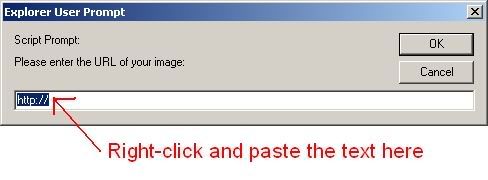
Make sure the contents of the box remain selected (or delete them altogether), and right-click and paste the copied text into that box.
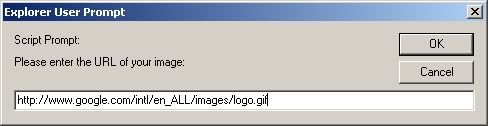
Click "OK" to insert the text (including the added "IMG" tags) into your post.
That's about it! A few things to remember though:
It is usually best to add a blank line (press Enter) before and after each line of image text in your post. That will allow for a cleaner display of the images in the final thread.
You can preview the post by clicking on the "Preview Post" button at the bottom of the screen, to make sure the image links worked before finalizing your post.
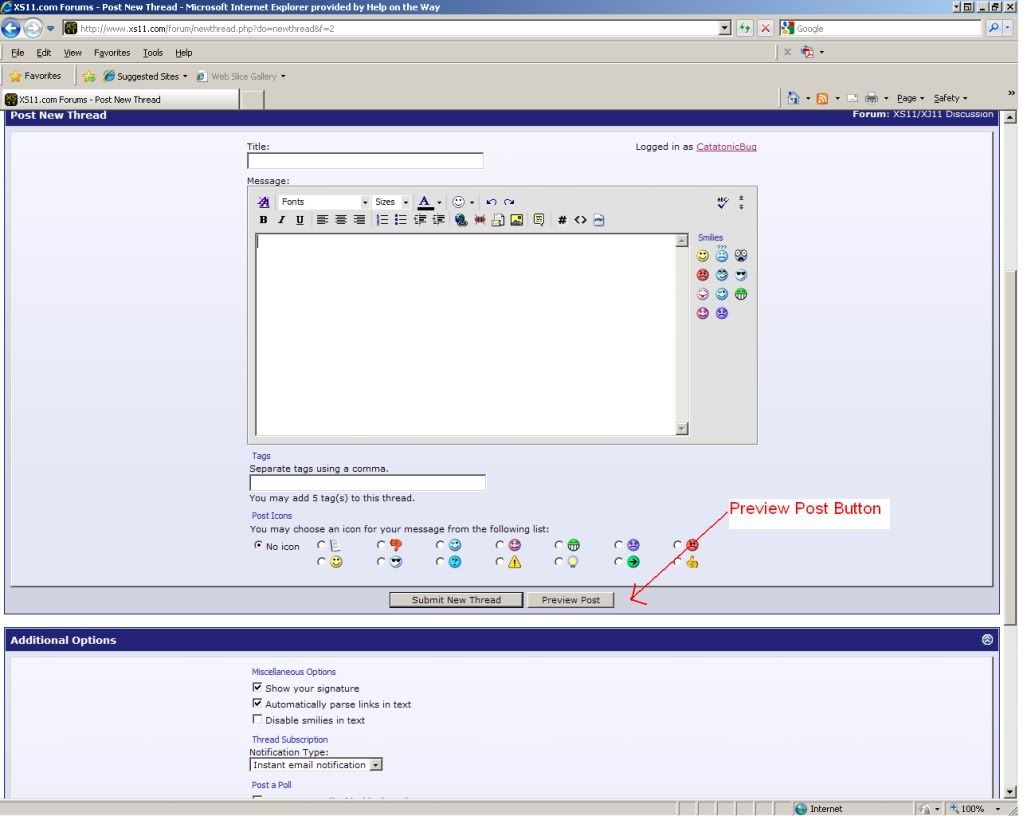
I hope this helps those who have been struggling with posting images, and those new members who can't find the "Upload images" button that they are used to in other forums. Have fun posting your pictures!
The complexity is related to the fact that XS11.com does not host it's own images. That is done to save money on storage space and bandwidth for the site host(s). I will give a couple of options here to give some idea of what is needed to post pictures here.
1. The first, and most common option is to use an external Photo-hosting site like Photobucket. Once you have an account there, you can use their instructions to upload photos to their site. Once you have a photo uploaded there, it will look something like this:
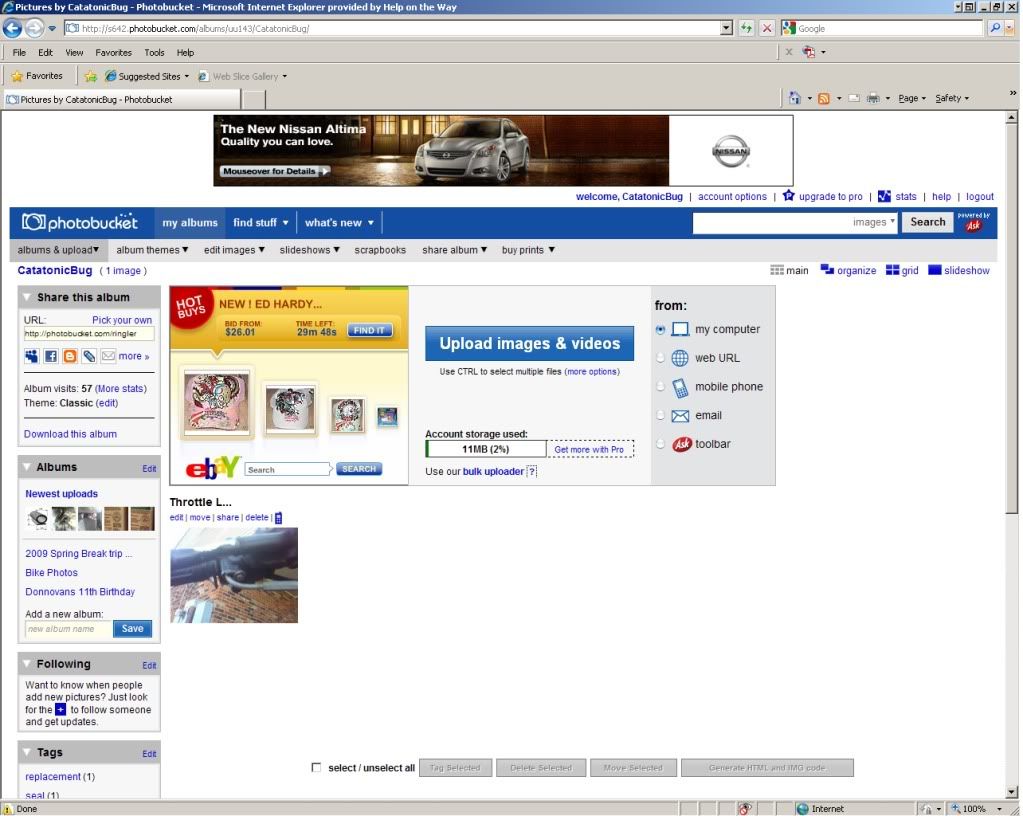
If you hover your cursor (the arrow controlled by your mouse) over the image you just uploaded to Photobucket, you will see a drop-down panel appear directly below the image, with several options. The one at the very bottom is the one you want to deal with for this operation. If you carefully move your cursor over the box next to "IMG Code", you can click on it once to select the contents, then right-click on it and choose copy to copy the necessary information to your computer's clipboard.
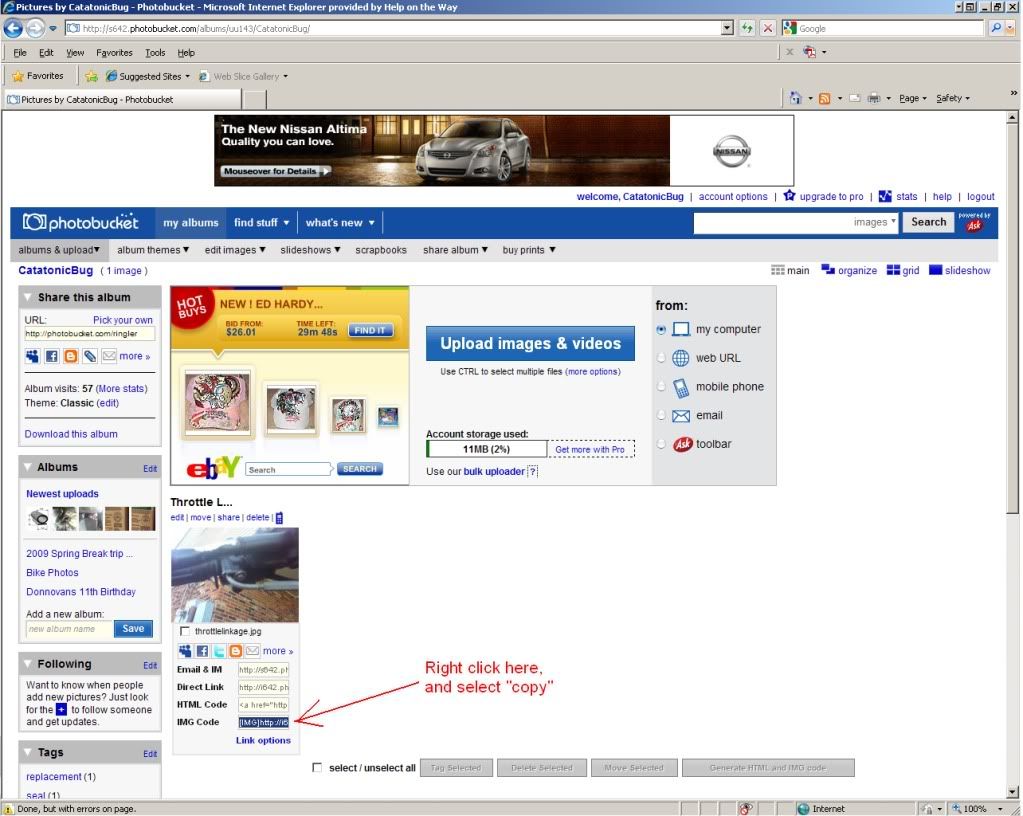
Then, you can go to your post on XS11.com, and right-click and paste in your post. You will see a line of text show up with "[IMG]" at the beginning and end of it. That text is a web link to the picture you just uploaded to Photobucket. You will notice that the title you gave your picture will show up in the code:
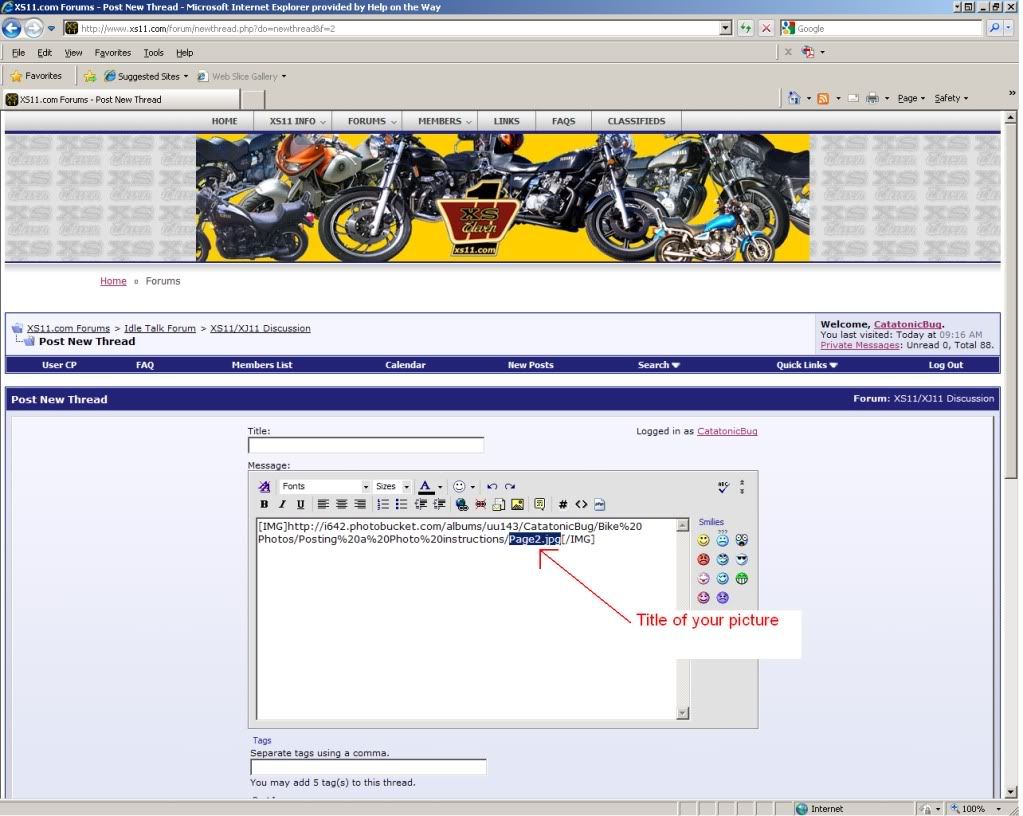
Every picture on the internet has a line of text like this that identifies it and allows it to display on your computer screen. That brings us to the second option of how to post a picture.
2. You can post ANY picture you find on the internet to your post here on XS11.com (including pictures in other posts here on the forum). All you need to do is locate the proper text to put in your post. If you right click on ANY picture, a menu will appear. At the bottom of that menu, choose "Properties".
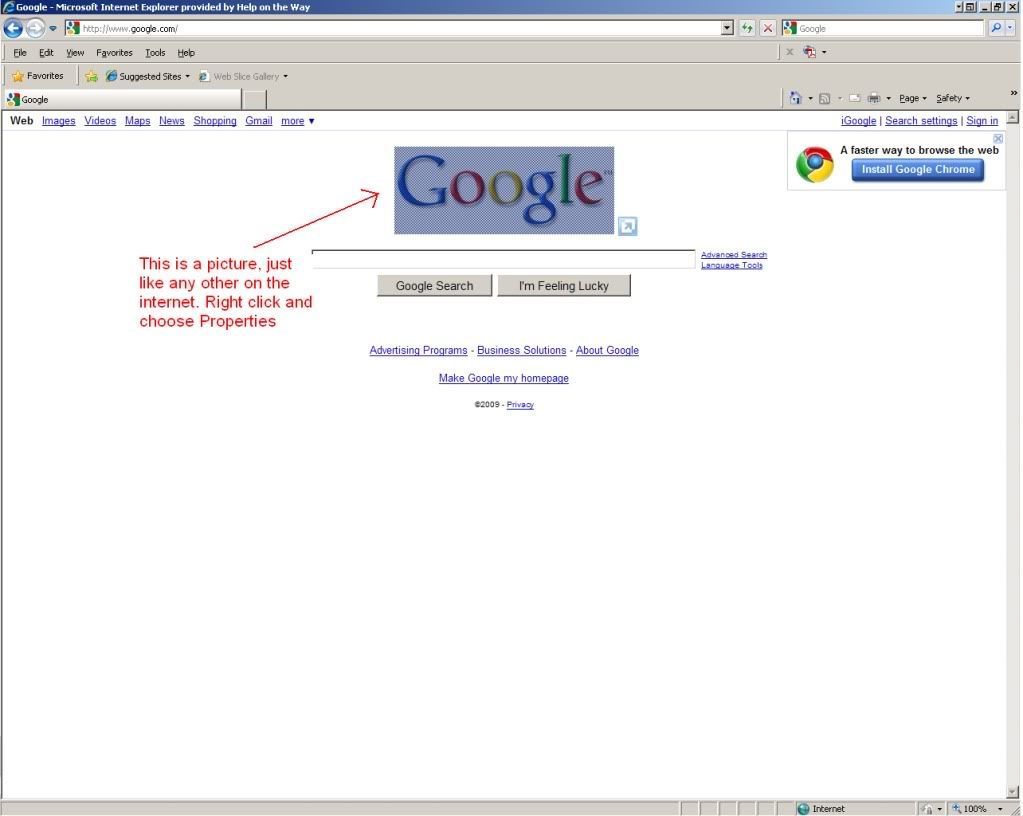
The Properties screen will then appear. You will see a line of text that looks a lot like the one we discussed earlier. However, this one will not have the "IMG" tags on the ends of it.
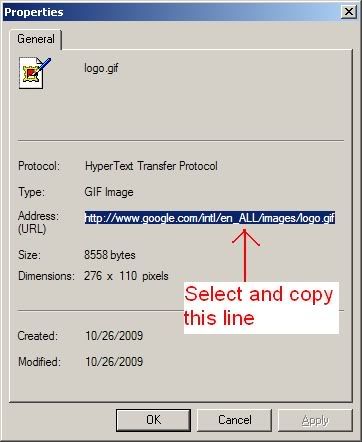
Select this text with your cursor, and right-click on it and choose "Copy", then select the "Cancel" button at the bottom of the box to clear it away.
Then, go to your post here on the forum, and click on the "Insert Image" button.
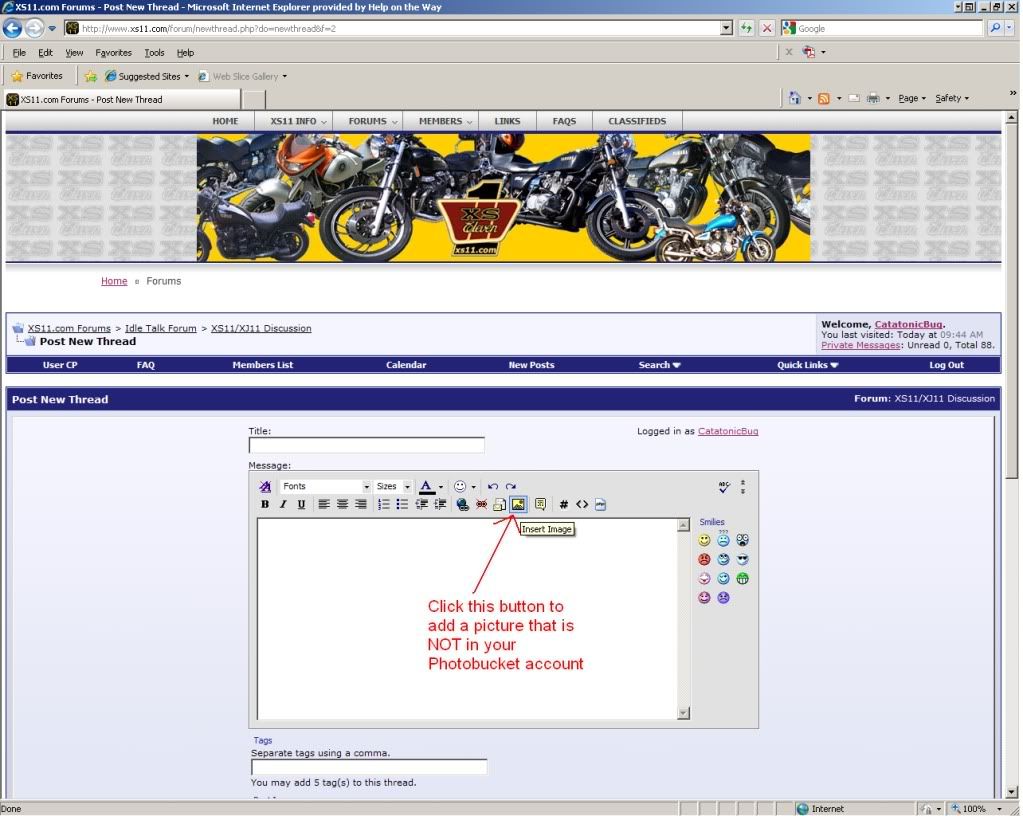
When you do that, this box will pop up:
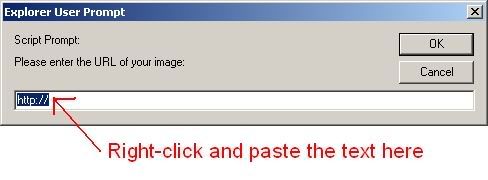
Make sure the contents of the box remain selected (or delete them altogether), and right-click and paste the copied text into that box.
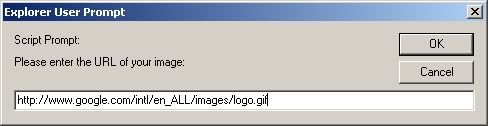
Click "OK" to insert the text (including the added "IMG" tags) into your post.
That's about it! A few things to remember though:
It is usually best to add a blank line (press Enter) before and after each line of image text in your post. That will allow for a cleaner display of the images in the final thread.
You can preview the post by clicking on the "Preview Post" button at the bottom of the screen, to make sure the image links worked before finalizing your post.
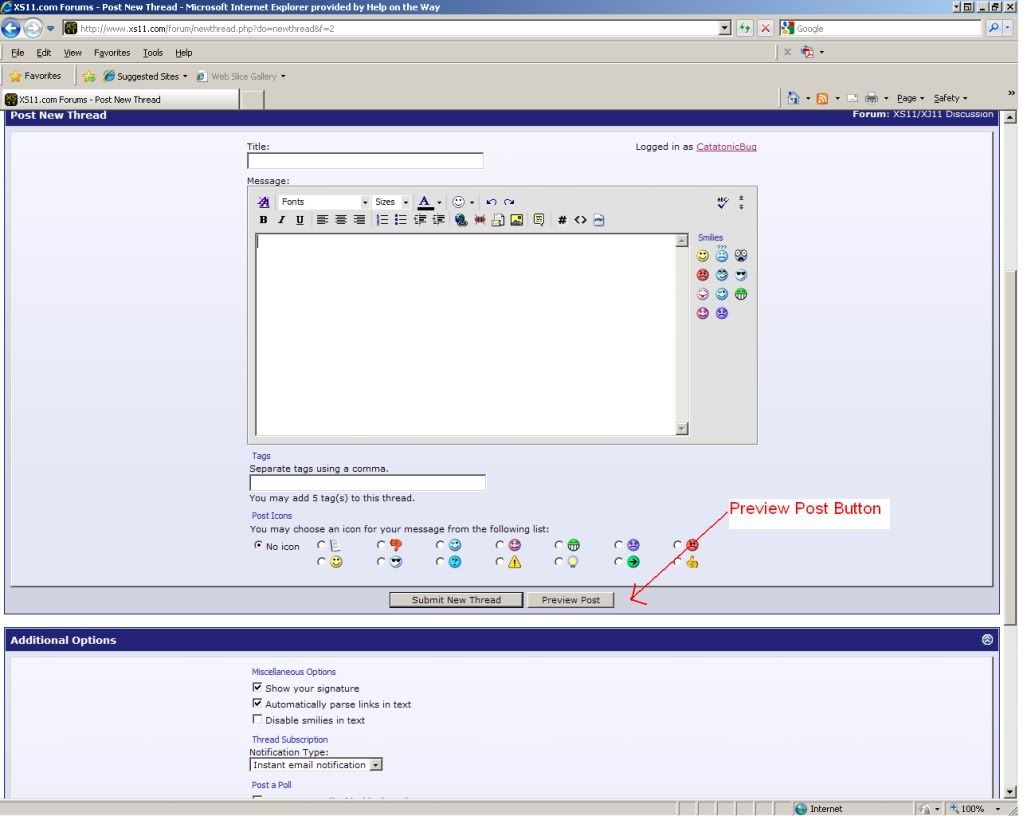
I hope this helps those who have been struggling with posting images, and those new members who can't find the "Upload images" button that they are used to in other forums. Have fun posting your pictures!





 - NOW IT'S FOR SALE! $1,800 OBO
- NOW IT'S FOR SALE! $1,800 OBO







Comment